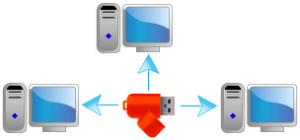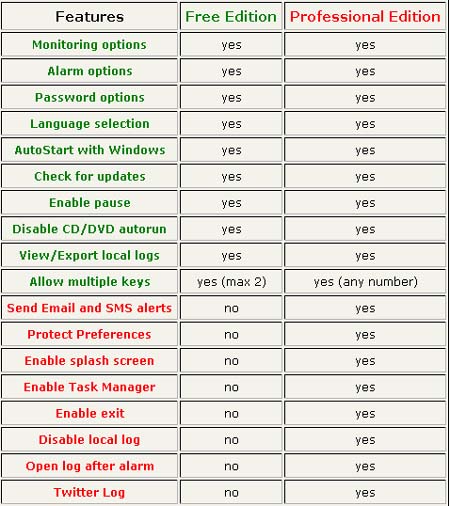Windows 7 sudah keluar dan jika Anda sudah menginstalnya dengan atau membeli PC baru menggunakan os Windows 7, maka di sini akan di paparkan beberapa tips untuk membantu Anda mendapatkan penggunaan Windows 7 yang lebih baik.
Lihatlah di headline tentang tweak interface dan Anda akan menemukan Windows 7 belum sepenuhnya dikenal, tetapi masih baru, fitur-fitur yang baru, yang diciptakan untuk memberikan peningkatan kinerja dan produktivitas, baik pemecahan masalah, keamanan lebih kuat dan banyak lagi.
Disini akan ditampilkan cara di mana Windows 7 akan membuat perbedaan nyata ke PC Anda.
1. Masalah Langkah Perekam
Sebagai tenaga ahli PC lokal Anda mungkin sangat dibutuhkan oleh teman dan keluarga untuk meminta bantuan dengan masalah komputer mereka, namun tidak memiliki ide bagaimana menjelaskan atau menggambarkan apa yang terjadi. Ini membuat frustrasi, tapi Microsoft mengerti akan kesulitan anda, dan Windows 7 akan menyertakan sebuah solusi baru yang sangat baik dalam Langkah Soal Perekam.
Ketika aplikasi apapun mulai membandel atau tidak bekerja di system Windows 7 maka yang perlu anda lakukan adalah klik Start, PSR jenis dan tekan Enter, kemudian klik Mulai Rekam. System kemudian akan bekerja untuk mencatat setiap klik mouse dan penekanan tombol, Perubahan layar, dan segala paket sampai ke MHTML dan akan mengkompress kedalam sebuah file zip ketika mereka selesai, siap untuk mengirim pesan ke pada Anda. Ini cepat, mudah dan efektif, dan akan menghemat waktu untuk pemecahan masalah
2. Burn images
Windows 7 memperkenalkan fitur sistem operasi lain setelah bertahun-tahun kemampuan untuk membakar ISO images ke CD atau DVD. Dan sangat mudah untuk digunakan. Hanya klik dua kali ISO image, pilih drive dengan memasukkan disk kosong ke drive anda, klik Burn dan disk Anda akan dibuat.
3. Membuat dan mount file VHD
Microsoft Virtual PC menciptakan mesin virtual hard drive dalam file VHD, dan Windows 7 sekarang dapat me-mount secara langsung sehingga Anda dapat mengaksesnya di sistem host. Klik Start, ketik diskmgmt.msc dan tekan Enter, kemudian klik Action> Lampirkan file VHD dan pilih file yang ingin di mount. Kemudian akan muncul drive virtual dalam Explorer dan dapat diakses, disalin atau ditulis sama seperti drive lain.
Klik Action> untuk Membuat VHD dan sekarang Anda bisa membuat virtual drive baru Anda sendiri (klik kanan, pilih Initialise Disk, dan sesudah klik kanan ruang yang tidak terisi dan pilih New Simple Volume untuk mensetting). Sekali lagi, Anda diberikan virtual Drive yang berfungsi sama seperti drive yang lain, di mana Anda dapat drag dan drop file, menginstal program, pengujian perangkat lunak partisi atau melakukan apa pun yang Anda suka. Tapi itu sebenarnya hanya file VHD di drive anda dapat dengan mudah membuat cadangan atau berbagi dengan orang lain. Klik kanan disk (yang label kiri mengatakan “Disk 2″ atau apa pun) dan pilih Detach VHD untuk menghapusnya.
Baris perintah DiskPart utilitas juga telah ditingkatkan dengan alat untuk memisahkan file VHD, dan perintah BUKA untuk meningkatkan ukuran maksimum disk virtual itu. Jangan bermain-main dengan ini kecuali Anda tahu apa yang Anda lakukan, meskipun – itu terlalu mudah untuk menjadi file sampah pada sistem anda.
4. Memecahkan masalah
Jika beberapa bagian dari Windows 7 bertingkah aneh, dan Anda tidak tahu mengapa, lakukan klik Control Panel> Find and fix problems (atau ‘Troubleshooting‘) untuk mengakses paket pemecahan masalah baru. Ini merupakan proses yang sederhana yang akan menyelesaikan masalah umum, periksa pengaturan Anda, bersihkan sistem anda dan banyak lagi.
5. Memperbaiki Startup
Jika Anda men-download Windows 7 (atau membeli CD Windows 7) adalah ide yang baik untuk membuat disk perbaikan sistem langsung untuk memboot system Anda bila system mengalami masalah nanti. Klik Start> Maintenance > Create a System Repair Disc, dan membiarkan Windows 7 membangun sebuah disk bootable darurat. Kalau hal yang terburuk tidak terjadi maka CD bootable darurat ini bisa menjadi satu-satunya cara untuk mendapatkan PC Anda berjalan normal kembali.
6. Mengontrol
Lelah untuk menginstal perangkat lunak yang meragukan atau menjalankan aplikasi Anda dan lebih suka sistem bekerja sendirian? AppLocker adalah fitur baru dari Windows 7 yang memastikan pengguna hanya dapat menjalankan program yang Anda tentukan. Jangan khawatir, Anda dapat membuat aturan untuk memungkinkan semua keamanan oleh penerbit tertentu, sehingga memilih misalkan software Microsoft, dan sebuah aturan akan membiarkan Anda menjalankan semua aplikasi Microsoft ditandatangani. Jalankan gpedit.msc dan pilih Computer ConfigurationWindows Settings > Security Settings > Application Control Policies > AppLocker untuk merasakan bagaimana system ini bekerja.
7. Beralih ke proyektor
Windows 7 sekarang menyediakan cara standar untuk beralih tampilan Anda dari satu monitor ke yang lain, atau proyektor – hanya tekan Win + P atau menjalankan Display Switch.exe dan pilih tampilan yang diinginkan. (Ini tidak akan berpengaruh jika Anda terhubung hanya satu layar.)
8. Dapatkan laporan efisiensi daya
Jika Anda memiliki laptop, Anda dapat menggunakan kalkulator efisiensi untuk mendapatkan banyak informasi Windows 7 yang berguna tentang konsumsi kekuatannya. Digunakan dengan cara yang benar, ini dapat membantu Anda membuat keuntungan besar dalam hal daya tahan baterai dan kinerja. Untuk melakukan ini, Anda harus membuka command prompt dari account administrator dengan mengetikkan ‘cmd‘ di Mulai Pencarian, dan ketika ikon cmd muncul, klik kanan dan pilih Run as administrator.
Kemudian pada baris perintah, cukup ketik ‘powercfg-energi‘ (tanpa tanda kutip) dan tekan Kembali, dan Windows 7 akan memindai sistem Anda mencari cara untuk meningkatkan efisiensi daya. Ini akan menampilkan hasilnya dalam sebuah file HTML, biasanya dalam folder System32. Cukup ikuti petunjuk untuk mendapatkan laporan tersebut.
9. Kalibrasi Screen
Warna yang Anda lihat pada layar Anda akan bervariasi, tergantung pada monitor anda, kartu grafis pengaturan, pencahayaan dan lainnya, namun kebanyakan orang menggunakan Windows default untuk profil warna yang sama. Dan itu berarti sebuah foto digital akan tampak tidak sempurna mungkin terlihat sangat kurang dalam pandangan orang lain. Untungnya Windows 7 sekarang menyediakan Kalibrasi Warna Tampilan Wizard yang membantu Anda dengan benar mengatur kecerahan foto Anda, kontras dan pengaturan warna, dan tuner ClearType untuk memastikan teks jelas.
10. Clean up Live Essentials
Instalasi Windows Live Essentials akan mendapatkan versi Mail baru, Movie Maker, Photo Gallery dan lain-lain. Sayangnya juga termasuk komponen lain yang mungkin tidak diperlukan, tetapi jika Anda ingin membersihkan sistem komponen ini dapat dengan cepat dihapus.
Jika Anda mensetting default “Set your search provider” Opsi yang dipilih saat instalasi, misalnya, Windows Live akan menginstal Pilihan Guard, alat untuk mengatur browser halaman rumah Anda dan mesin pencari, dan mencegah program lain dari perubahan system. Jika hal ini menyebabkan masalah di kemudian hari, atau Anda hanya memutuskan Anda tidak membutuhkannya lagi, maka Pilihan Guard dapat dihilangkan dengan mengklik Start, ketik msiexec / x dan tekan Enter.
Windows Live Essentials juga menambahkan sebuah kontrol ActiveX untuk membantu meng-upload file Anda ke Windows Live SkyDrive, serta Windows Live Sign-in Assistant, yang membuatnya lebih mudah untuk mengelola dan beralih di antara beberapa account Windows Live. Jika Anda yakin Anda tidak memerlukannya. anda dapat menghapusnya dengan Control Panel “Uninstall Program Secara” applet.
11. Dukungan jaringan Tambahan
Secara default Windows Live MovieMaker tidak akan membiarkan Anda mengimpor file melalui jaringan, tapi tweak Registry cepat akan melakukan perobahan. Jalankan REGEDIT, browse ke HKEY_CURRENT_USER \ Software \ Microsoft \ Windows Live \ Movie Maker, tambahkan nilai DWORD bernama AllowNetworkFiles dan set ke 1 untuk menambahkan dukungan jaringan.
12. Mengangkifkan Virtual Wi-Fi
Windows 7 menyertakan fitur baru sedikit diketahui yang disebut Virtual Wi-Fi, yang secara efektif mengubah PC atau laptop ke router berbasis software. Wi-Fi-enabled perangkat Lain yang berada dalam jangkauan – desktop, laptop, iPod mungkin – akan “melihat” Anda sebagai jaringan baru dan, setelah login, langsung dapat berbagi koneksi internet Anda.
Hal ini akan bekerja jika driver adaptor nirkabel Anda mendukungnya, meskipun, dan tidak semua dilakukan. Periksa adaptor Anda dan pastikan Anda telah menginstal driver terbaru yang dapat bekerja pada Windows 7.
Setelah Anda memiliki dukungan driver maka pendekatan yang paling mudah adalah untuk mendapatkan alat jaringan yang dapat mengatur virtual Wi-Fi untuk Anda. Virtual Router ini gratis, mudah digunakan dan Anda berbagi koneksi internet anda sangat cepat.
Jika Anda tidak keberatan bekerja dengan baris perintah, meskipun, mungkin membuat beberapa file batch atau script, maka tidak sulit untuk mengatur ini secara manual. Lihat
Turn Windows 7 laptop ke hotspot nirkabel untuk lebih jelasnya.
Windows 7 telah merubah Control Panel sedikit, tapi masih terlalu sulit untuk menemukan semua applet dan pilihan yang mungkin Anda butuhkan God Mode, memang menawarkan cara yang lebih mudah untuk mengakses segala sesuatu yang Anda inginkan dari satu folder.
Untuk mencoba ini, membuat folder baru dengan nama :
Everything.{ED7BA470-8E54-465E-825C-99712043E01C}
Bagian pertama, “
Everything” akan menjadi nama folder, dan mendapat apa pun yang Anda inginkan: “
Super Control Panel“, “
Advanced“, “
God Mode” jika Anda inginkan.
Perluasan, ED7BA470-8E54-465E-825C-99712043E01C, harus dimasukkan persis seperti yang di sini, meskipun, termasuk kurung keriting. Bila Anda menekan [Enter] ini bagian dari nama tersebut akan hilang, dan dengan mengklik ganda pada folder baru akan menampilkan cara pintas ke fungsi dalam Aksi terpusat, Jaringan dan Berbagi Pusat, Power opsi, alat pemecahan masalah, account pengguna dan lain-lain – lebih dari 260 pilihan total.

14. Segalanya dengan Klik KananPada awalnya sekilas Windows 7 dikenakan sangat mirip dengan Vista, tetapi ada cara mudah untuk memulai spotting perbedaan – yaitu hal-hal klik kanan.
Klik kanan bagian kosong desktop, misalnya, dan Anda akan menemukan entri menu untuk mengatur resolusi layar Anda. Tidak perlu pergi browsing melalui pengaturan tampilan lagi.
Klik kanan ikon Explorer pada taskbar untuk akses cepat ke folder sistem umum: Dokumen, Gambar, folder Windows, dan banyak lagi.
Dan jika Anda tidak berkeinginan untuk menggunakan Internet Explorer maka Anda mungkin tidak akan ingin secara permanen ikon ditampilkan pada taskbar. Klik kanan ikon, pilih ‘Unpin this program from the taskbar‘, kemudian menginstal Firefox, sebagai gantinya.
15. Sesuaikan log pada layar
Mengubah tampilan Windows log-pada layar digunakan untuk melibatkan beberapa hacks rumit dan berpotensi berbahaya, tetapi tidak lagi untuk Windows 7 membuatnya menjadi mudah.
Pertama, buka registry edit kemudian browse ke HKEY_LOCAL_MACHINE\Software\Microsoft\Windows\CurrentVersion\Authentication\LogonUI\Background di REGEDIT, klik dua kali tombol DWORD disebut OEMBackground (tidak ada? anda dapat membuat) dan set? Nilainya ke 1.
Sekarang untuk memasukkan gambar latar belakang yang ingin Anda gunakan. Pastikan ukurannya kurang dari 256KB, dan sesuai dengan rasio aspek layar Anda agar cocok.
Selanjutnya, salin gambar yang ke %windir%\system32\oobe\info\backgrounds folder (ciptakan latar belakang \ folder info jika tidak ada). Ubah nama gambar untuk background Default.jpg, reboot, dan Anda sekarang memiliki gambar pada saat anda loging komputer.
Atau, gunakan alat tweaker bebas menangani semua untuk Anda. Logon Changer menampilkan pratinjau sehingga Anda dapat melihat bagaimana log-pada layar akan terlihat tanpa reboot, sedangkan Logon Screen Rotator accepts multiple images menerima beberapa foto dan akan menampilkan yang berbeda setiap kali Anda log on.
16. Tampilan Drive Anda
Klik Komputer pada Windows 7 dan bila anda memasukkan kartu memory tapi tidak tampil, jangan panik, karena Microsoft berusaha membantu: drive membaca kartu memori dan tidak akan ditampilkan jika memory card tersebut kosong. hal itu merupakan perbaikan, tapi jika Anda tidak suka maka anda dapat menampilkan drive kosong kembali. Jalankan Explorer, klik Tools> Folder Options> View and clear ‘buang tanda pilihan Hide empty drives in the computer folder‘.
17. Sesuaikan UAC
Windows Vista’s User Account Control adalah ide yang bagus dalam praktek, tetapi pelaksanaan banyak orang yang tidak menggunakannya – membuat pesan peringatan atau alert terlalu banyak. Untungnya Windows peringatan 7 secara default tidak banyak, dan memungkinkan Anda lebih lanjut menyempurnakan UAC sesuai dengan pilihan Anda untuk keseimbangan antara keamanan dan pop-up yang bebas (Start> Control Panel> Change User Account Control Settings).
18. Memproteksi Data Anda
USB flash drive yang nyaman, portabel, dan sangat mudah untuk hilangan. Yang menjadi masalah, terutama jika mereka membawa data yang sensitif. Untungnya Windows 7 memiliki solusinya: mengenkripsi dokumen Anda dengan perpanjangan teknologi BitLocker Microsoft, dan seseorang hanya dengan password akan dapat mengaksesnya. Klik kanan drive flash USB, pilih Turn pada BitLocker dan ikuti petunjuk untuk melindungi file pribadi Anda.
BitLocker
PERLINDUNGAN DATA ANDA: USB flash drive Anda dapat dengan mudah dienkripsi dengan BitLocker
19. Menyeesuaikan Sistem Restore
Sangat sedikit yang bisa anda lakukan untuk mengkonfigurasi System Restore di Vista, tapi Windows 7 memperbaiki situasi dengan beberapa pilihan setup berguna.
Klik Start, klik-kanan Computer dan pilih Properties> System Protection > Configure,d an tetapkan nilai Max Penggunaan ke ukuran yang sesuai dengan kebutuhan Anda (Hardisk kapasitas besar dapat untuk menyimpan yrestore point yang lebih besar, Bila kapasitas hardis kecil pilih yang lebih kecil untuk menghemat ruang disk).
Dan jika Anda tidak perlu System Restore untuk menyimpan pengaturan Windows kemudian, pilih opsi “Only restore previous versions of files” pilihan. Windows 7 tidak akan mengembalikan Registry, yang berarti Anda akan mengurangi banyaknya penyimpanan restore point dan file backup ke dalam ruang disk yang tersedia. System Restore sangat kecil kemungkinannya untuk mendapatkan PC unbootable bekerja kembali, jadi gunakan trik ini dengan resiko sendiri.
20. Pencarian privasi
Secara default Windows 7 akan mengingat permintaan pencarian PC Anda, dan menampilkan contoh yang terbaru saat melakukan pencarian di Windows Explorer. Jika Anda berbagi PC dan tidak ingin semua orang melihat pencarian Anda, Jalankan gpedit.msc, masuk ke User Configuration> Administrative Templates> Windows Components> Windows Explorer, klik dua kali “Turn off display of recent search entries…” dan klik> Enabled > OK.
21. Memperpanjang Daya Tahan baterai Anda
Windows 7 termasuk pilihan baru yang akan membantu anda untuk meningkatkan daya tahan baterai notebook Anda. Untuk melihatnya, klik start, ketik Power Options dan klik Power Options link, lalu klik Change Plan Settings for your current plan dan pilih Change Advanced Settings. Expand Multimedia Settings, misalnya, dan Anda akan melihat video “pemutaran video” pengaturan yang dapat diatur untuk mengoptimalkan penghematan energi daripada kinerja. Browse melalui pengaturan lain dan memastikan mereka dibentuk untuk memenuhi kebutuhan Anda.
22. Menulis File yang Crash dump
Windows 7 tidak akan membuat crash memory.dmp file jika Anda kurang dari 25GB ruang hard drive bebas, menjengkelkan jika Anda telah menginstal alat debugging Windows dan ingin Anda mendiagnosa crash. Anda dapat menonaktifkan fitur ini, cari HKEY_LOCAL_MACHINE \ SYSTEM \ CurrentControlSet \ Control \ CrashControl dengan membuka Registry Edit, ciptakan nilai DWORD baru yang disebut AlwaysKeepMemoryDump, set ke 1, dan file dump crash sekarang akan selalu disimpan.
23. Mencari Kemacetan
Dari apa yang telah kita lihat sejauh ini pada Windows 7 sudah berperforma lebih baik dibandingkan Vista, namun jika PC Anda tampak lesu maka sekarang lebih mudah untuk menemukan kemacetan. Klik Start, ketik RESMON dan tekan Enter untuk memulai Monitor Resource, kemudian klik CPU, Memory, Disk atau tab Jaringan. Windows 7 segera akan menunjukkan proses-proses yang memonopoli sumber daya sistem.
Pengecekan CPU sangat berguna, dan memberikan sesuatu seperti versi lebih kuat dari Task Manager. Jika suatu program telah dipilih, misalnya, namanya kemudian klik kanan dalam daftar dan pilih Analyze Process. Windows kemudian akan mencoba untuk memberitahu Anda mengapa hal itu tergantung – program mungkin menunggu proses lain, barangkali hal ini dapat memberikan informasi yang Anda butuhkan untuk memperbaiki masalah.
24. Drag dan drop ke baris perintah
Ketika bekerja pada baris perintah Anda akan sering perlu untuk mengakses file, yang biasanya berarti mengetik jalan panjang dan berharap perintah anda benar. Tetapi Windows 7 menawarkan cara yang lebih mudah. Cukup drag dan drop file tersebut ke jendela perintah Anda dan path lengkap akan muncul, lengkap dengan kutipan dan siap untuk digunakan.
Fitur ini tidak sama sekali baru: Anda dapat melakukan ini di Windows XP juga, tapi dukungan drag dan drop menghilang di Vista. Ada tampaknya menjadi komplikasi baru Windows 7, tampaknya hanya bekerja ketika Anda membuka prompt perintah sebagai user biasa. Jalankan cmd.exe dari administrator dan meskipun menerima perintah file, path tidak muncul.
25. Menjalankan Program Lebih cepat
Jika Anda telah menjalankan satu contoh program tetapi ingin memulai lagi, lalu tidak bekerja lakukan kembali melalui menu Start. Ini jauh lebih cepat dengan hanya menekan Shift dan klik pada icon program (atau klik tengah), dan Windows 7 akan mulai contoh baru untuk Anda.
26. Jalankan pencarian web
Alat pencari pada Windows 7 sekarang dapat dengan mudah diperluas untuk mencari sumber daya online, seperti bila seseorang menciptakan sebuah hubungan pencarian yang tepat. Untuk menambahkan dukungan Flickr, berkata, kunjungi aku Memulai Sesuatu, klik Download Connector, pilih opsi Open dan watch as it’s downloaded (file kecil, hanya akan membutuhkan waktu beberapa saat). Sebuah “Flickr Cari” opsi akan ditambahkan ke folder Internet Anda, dan Anda akan dapat mencari gambar dari desktop Anda.
27. Sebuah Alt + Tab alternatif
Anda ingin mengakses salah satu dari lima jendela Explorer yang telah terbuka, tapi ada banyak program lain yang begitu banyak berjalan dimana dengan menggunakan tombol Alt + Tab membuat sulit untuk memilih apa yang Anda butuhkan. Solusinya? Tahan tombol Ctrl ketika Anda klik pada ikon Explorer. Windows 7 akan hanya mensiklus melalui jendela Explorer, cara yang lebih cepat untuk mencari yang benar. Dan tentu saja ini bekerja dengan aplikasi apapun yang memiliki beberapa jendela yang terbuka.
28. Blok Pesan yang menjengkelkan
Sama seperti Vista, Windows 7 akan menampilkan peringatan keras sama jika anda menggunakan antivirus, firewall atau pengaturan keamanan lainnya jika menemukan yang tidak benar.
Tapi tidak seperti Vista, jika Anda tidak suka maka Anda sekarang dapat menonaktifkan peringatan pada topik individu. Jika Anda tidak lagi ingin melihat peringatan hanya karena Anda telah berani untuk menonaktifkan firewall Windows, klik Control Panel > System and Security > Action Centre > Change Action Centre settings, clear the Network Firewall box dan klik OK.
29. Paralel defrags
Standard Defrags pada Windows 7 menawarkan kontrol yang lebih sedikit dari yang kita lihat di Vista, dan versi baris perintah juga memiliki beberapa fitur baru yang menarik. tombol r / akan mendefrag beberapa drive secara paralel, misalnya (akan mendefrak fisik drive yang terpisah). Switch / h defrag berjalan di lebih tinggi dari prioritas biasanya, dan saklar u / menyediakan laporan berkala kemajuan sehingga Anda dapat melihat apa yang terjadi. Masukkan perintah
defrag /c/h/u/r
di jendela perintah untuk cepat defrag sistem dengan beberapa drive, atau masukkan defrag /? untuk melihat pilihan baru untuk Anda sendiri.
30. Perbaikan Explorer
Windows 7 Explorer memiliki beberapa potensi gangguan. Peluncuran Komputer tidak akan lagi menampilkan folder sistem seperti Control Panel atau Recycle Bin. Dan jika Anda menelusuri melalui struktur folder yang rumit dalam panel kanan Explorer, pohon kiri tidak akan selalu berkembang mengikuti apa yang Anda lakukan, yang dapat membuat lebih sulit untuk melihat secara tepat di mana Anda untuk menemukannya. Untungnya ada perbaikan cepat: klik Organize > Folder dan Search Options, centang “Show all folders” dan “Automatically expand to current folder“, dan klik OK.